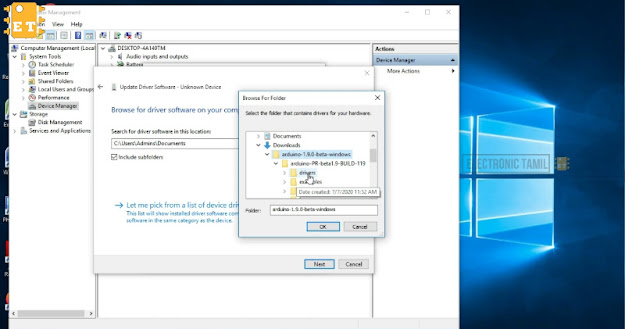pulse oximeter with arduino (Max30100)
libraries file
Max30100
the library file for max 30100 link was here click the download button to download the library file
oled
the library file for oled display link was here click the download button to download the library file
pin connection
- GND to GND of arduino
- VIN to 3.3v of arduino
- SCL to A5 of arduino
- SDA to A4 of arduino
Circuit diagram
#include "Wire.h"
#include "MAX30100_PulseOximeter.h"
#define REPORTING_PERIOD_MS 1000
PulseOximeter pox;
uint32_t tsLastReport = 0;
void onBeatDetected()
{
Serial.println("Beat!");
}
void setup()
{
Serial.begin(115200);
Serial.print("Initializing pulse oximeter..");
if (!pox.begin()) {
Serial.println("FAILED");
for(;;);
}
else {
Serial.println("SUCCESS");
}
pox.setIRLedCurrent(MAX30100_LED_CURR_7_6MA);
pox.setOnBeatDetectedCallback(onBeatDetected);
}
void loop()
{
pox.update();
if (millis() - tsLastReport > REPORTING_PERIOD_MS) {
Serial.print("Heart rate:");
Serial.print(pox.getHeartRate());
Serial.print("bpm / SpO2:");
Serial.print(pox.getSpO2());
Serial.println("%");
tsLastReport = millis();
}
}
pin connection
Max30100
- GND TO GND of arduino
- VIN to 3.3V of arduino
- SCL to A5 of arduino
- SDA to A4 of arduino
OLED:
- GND to GND of arduino
- VCC to 5V of arduino
- SDA to SDA of arduino
- SCL to SCL of arduino
Circuit diagram with display
Coding
#include "Wire.h"
#include "MAX30100_PulseOximeter.h"
#include "Adafruit_GFX.h"
#include "OakOLED.h"
#define Sec 1000
OakOLED oled;
PulseOximeter pox;
uint32_t tsLastReport = 0;
const unsigned char bitmap [] PROGMEM=
{
0x00, 0x00, 0x00, 0x00, 0x01, 0x80, 0x18, 0x00, 0x0f, 0xe0, 0x7f, 0x00, 0x3f, 0xf9, 0xff, 0xc0,
0x7f, 0xf9, 0xff, 0xc0, 0x7f, 0xff, 0xff, 0xe0, 0x7f, 0xff, 0xff, 0xe0, 0xff, 0xff, 0xff, 0xf0,
0xff, 0xf7, 0xff, 0xf0, 0xff, 0xe7, 0xff, 0xf0, 0xff, 0xe7, 0xff, 0xf0, 0x7f, 0xdb, 0xff, 0xe0,
0x7f, 0x9b, 0xff, 0xe0, 0x00, 0x3b, 0xc0, 0x00, 0x3f, 0xf9, 0x9f, 0xc0, 0x3f, 0xfd, 0xbf, 0xc0,
0x1f, 0xfd, 0xbf, 0x80, 0x0f, 0xfd, 0x7f, 0x00, 0x07, 0xfe, 0x7e, 0x00, 0x03, 0xfe, 0xfc, 0x00,
0x01, 0xff, 0xf8, 0x00, 0x00, 0xff, 0xf0, 0x00, 0x00, 0x7f, 0xe0, 0x00, 0x00, 0x3f, 0xc0, 0x00,
0x00, 0x0f, 0x00, 0x00, 0x00, 0x06, 0x00, 0x00, 0x00, 0x00, 0x00, 0x00, 0x00, 0x00, 0x00, 0x00
};
void onBeat()
{
Serial.println("Beat!");
oled.drawBitmap( 60, 20, bitmap, 28, 28, 1);
oled.display();
}
void setup()
{
Serial.begin(9600);
oled.begin();
oled.clearDisplay();
oled.setTextSize(1);
oled.setTextColor(1);
oled.setCursor(0, 0);
oled.println("Initializing pulse oximeter..");
oled.display();
Serial.print("Initializing pulse oximeter..");
if (!pox.begin()) {
Serial.println("FAILED");
oled.clearDisplay();
oled.setTextSize(1);
oled.setTextColor(1);
oled.setCursor(0, 0);
oled.println("FAILED");
oled.display();
for(;;);
}
else {
oled.clearDisplay();
oled.setTextSize(1);
oled.setTextColor(1);
oled.setCursor(0, 0);
oled.println("SUCCESS");
oled.display();
Serial.println("SUCCESS");
}
pox.setOnBeatDetectedCallback(onBeat);
}
void loop()
{
pox.update();
if (millis() - tsLastReport > Sec) {
Serial.print("Heart BPM:");
Serial.print(pox.getHeartRate());
Serial.print("-----");
Serial.print("Oxygen Percent:");
Serial.print(pox.getSpO2());
Serial.println("\n");
oled.clearDisplay();
oled.setTextSize(1);
oled.setTextColor(1);
oled.setCursor(0,16);
oled.println(pox.getHeartRate());
oled.setTextSize(1);
oled.setTextColor(1);
oled.setCursor(0, 0);
oled.println("Heart BPM");
oled.setTextSize(1);
oled.setTextColor(1);
oled.setCursor(0, 30);
oled.println("Spo2");
oled.setTextSize(1);
oled.setTextColor(1);
oled.setCursor(0,45);
oled.println(pox.getSpO2());
oled.display();
tsLastReport = millis();
}
}